Rename file or folder in Google Drive

Google Drive is one of the most popular & widely accepted cloud storage, allowing users to store 15GB free storage as on now while writing article. It allows you to store documents, presentation, spreadsheets, photos, videos, and all type of files. It also has an in built virus scanner that keeps safe from uploading any infected files.
When you’ve a lot of data/files in drive, organizing & naming these files is quite important, so that it can be easily searched, obtained when needed. As operating systems like Ubuntu(Linux), Windows, MacOS, Android, etc. allows users to rename file with the ease of usability. Google drive also allows us to rename files stored in your cloud storage space offered by Google.
The renaming of file or folder in Google Drive can be done in very easy and simplistic manner. This article guides you to rename file or folder in a Web browser so that you can improve the organization of your files stored on Drive.
Google Drive also allows you to share files with other users in different ways.
We’ve tested below steps in our Google Chrome Browser desktop version and it’ll similarly work on Firefox and Edge.
How to rename a file or folder stored on Google Drive
Google Drive allows you to change name of your file or folder in three different ways while writing this article.
Method 1:
Step 1: Locate and select the file or folder that you wish to rename.
Step 2: Right-click the file or folder, then select the Rename option.
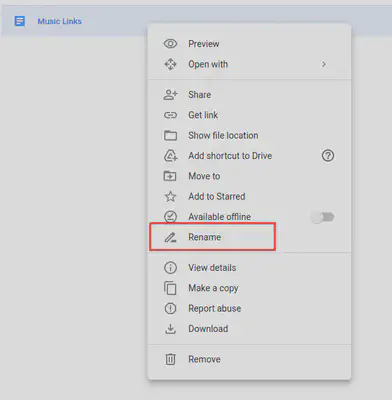
Step 3: A small dialog box will popup with your current file/folder name. Change the name and click on OK button and its done.
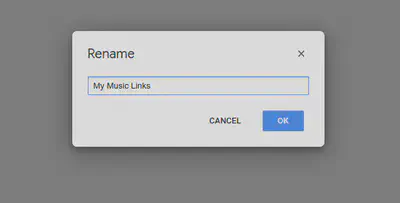
Method 2:
Step 1: Locate and select the file or folder that you wish to rename.
Step 2: Click the More actions button at the top-right of the window as show in below screenshot.
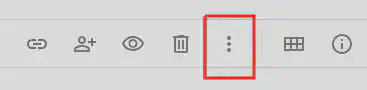
Step 3: Choose the Rename option as show in below screenshot from more actions menu.
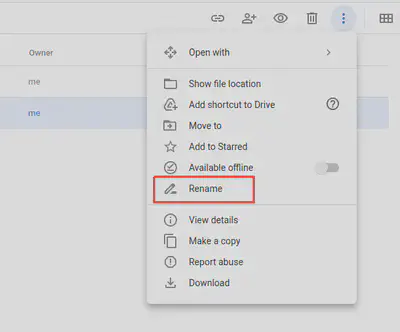
Step 4: A small dialog box will popup with your current file/folder name. Change the name and click on OK button and its done.
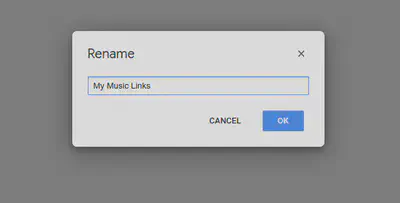
Method 3: To rename only files supported by Google Docs
Works with Google supported Docs in Google Drive including Sheets, Slides, Docs, Forms, Drawings, Jamboard, My Maps, etc.
Step 1: Locate and open the file that you wish to rename.
Step 2: In the top-left of the window you’ll find title for your document as show in below screenshot.
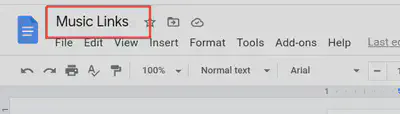
Step 3: Click on the title which will activate the textbox, and you can now change it accordingly which also rename your file. Check the below screenshot.
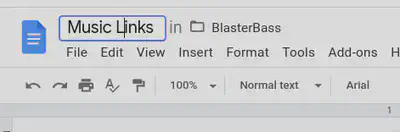
Step 4: Click on any outer region on the textbox and it’ll be automatically saved. Now its done.
Happy 😄 coding
Stay safe, keep smiling and be positive
With ❤️ from 🇮🇳