Installing and Updating Postman Native on Ubuntu: A Step-by-Step Guide
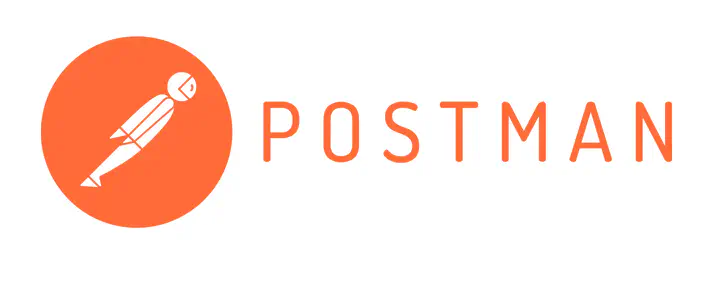
Introduction to Postman 🚀
Postman is a powerful tool widely recognized for API testing in development environments. Launched in 2012 by Abhinav Asthana (Postman’s CEO and co-founder). Postman started as a side project aimed at simplifying API workflows. Today, it allows developers to design, mock, debug, test, document, monitor, and publish APIs seamlessly from a single platform.
Key Features of Postman 🤔
- User-Friendly Interface: Intuitive design that simplifies API testing.
- Collaboration Tools: Share collections and workspaces with team members.
- Automated Testing: Create and run tests automatically to ensure API reliability.
- Monitoring Capabilities: Keep track of API performance over time.
Table of Contents 📚
- Introduction to Postman 🚀
- Key Features of Postman 🤔
- Installing Postman on Linux 🐧
- Updating Postman 🔄
- Troubleshooting Common Issues 🤔
- Conclusion 🎉
- Further Reading 📚
- Frequently Asked Questions 🤔
Installing Postman on Linux 🐧
Manual Installation Guide 📝
To install Postman on Linux manually, follow these steps:
Download Postman via wget 📦 You can download Postman using the following commands:
wget https://dl.pstmn.io/download/latest/linux -O postman.tar.gzExtract Postman 📁 Extract the downloaded file to the
/optdirectory:sudo tar -xzf postman.tar.gz -C /optRemove the Downloaded File (Optional) 🚮 If you want to free up space, you can remove the downloaded file:
rm postman.tar.gzCreate a Symbolic Link 🔗 This allows you to run Postman from the terminal:
sudo ln -s /opt/Postman/Postman /usr/bin/postmanIf you encounter errors, remove the existing link first:
sudo rm -f /usr/bin/postmanCreate a Launcher Icon 📈 If Ubuntu does not create a launcher icon automatically, use the following command:
cat > ~/.local/share/applications/postman.desktop <<EOL [Desktop Entry] Version=1.2 Encoding=UTF-8 Name=Postman Exec=postman Icon=/opt/Postman/app/resources/app/assets/icon.png Terminal=false Type=Application Categories=Network;WebBrowser;Development; MimeType=text/html EOL
Automated Installation Script 🤖
Alternatively, you can use the following bash script to install Postman quickly:
To use the script, follow these steps:
Create a new file:
nano install-postman.shCopy and paste the script into the file and save it (in nano, press
CTRL + X, thenY, andEnter).Make the script executable:
chmod +x install-postman.shRun the script:
./install-postman.sh
The script will perform the following actions:
#!/bin/bash
# Navigate to temporary directory
cd /tmp || exit
# Download Postman
echo "Downloading Postman..."
wget -q https://dl.pstmn.io/download/latest/linux?arch=64 -O postman.tar.gz
# Extract the downloaded file
echo "Extracting Postman..."
tar -xzf postman.tar.gz
# Clean up by removing the tar file
rm postman.tar.gz
# Install Postman to /opt
echo "Installing Postman to /opt..."
if [ -d "/opt/Postman" ]; then
sudo rm -rf /opt/Postman
fi
sudo mv Postman /opt/Postman
# Create a symbolic link for easy access
echo "Creating symbolic link..."
if [ -L "/usr/bin/postman" ]; then
sudo rm -f /usr/bin/postman
fi
sudo ln -s /opt/Postman/Postman /usr/bin/postman
# Notify user of completion
echo "Installation completed successfully."
echo "You can now use Postman by typing 'postman' in your terminal."
Updating Postman 🔄
To update Postman, follow these steps:
Remove the older version:
sudo rm --recursive --force /opt/PostmanDelete the symbolic link:
sudo rm /usr/bin/postmanFollow the installation steps again to get the latest version.
Troubleshooting Common Issues 🤔
If you encounter any issues during the installation process, here are some common solutions:
- Permission denied: Make sure you have the necessary permissions to install Postman. You can use the
sudocommand to run the installation script with elevated privileges. - Postman not found: If you encounter an error message saying that Postman is not found, make sure that the symbolic link was created correctly. You can try running the command
sudo ln -s /opt/Postman/Postman /usr/bin/postmanagain. - Postman not launching: If Postman is not launching, try running the command
postman --no-sandboxto disable sandbox mode.
Conclusion 🎉
In this article, we have covered the installation of Postman on Linux. We have provided a step-by-step guide, as well as an automated installation script for those who prefer a more streamlined process. We have also covered some common troubleshooting issues that you may encounter during the installation process.
Further Reading 📚
If you want to learn more about Postman and its features, here are some additional resources:
- Postman Documentation: The official Postman documentation provides a comprehensive guide to using Postman, including tutorials, API documentation, and troubleshooting tips. Visit the Postman documentation
- Postman Blog: The Postman blog features articles on API development, testing, and best practices, as well as news and updates on the Postman platform. Visit the Postman blog
- Postman Community: The Postman community forum is a great place to connect with other Postman users, ask questions, and share knowledge. Visit the Postman community
Frequently Asked Questions 🤔
Here are some frequently asked questions about Postman:
- What is Postman?: Postman is a popular API testing tool that allows developers to design, mock, debug, test, document, monitor, and publish APIs.
- Is Postman free?: Yes, Postman offers a free version, as well as several paid plans with additional features. Compare Postman plans
- Can I use Postman on Windows or macOS?: Yes, Postman is available on Windows, macOS, and Linux. Download Postman
I hope this article has been helpful in guiding you through the installation of Postman on Linux. Happy coding! 😊